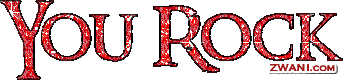iwan
b
a
w
i
MOUSE
NERO
cara:klick start,program,nero exsprees.
lalu kita jalan kan nero untuk mengopi data yang kmu ingin kaan.
cara mngintal
CARA MENGINSTAL OS
Sebelum menginstall, siapkan partisi yang kosong terlebih dahulu. Jika windows yang satu sudah di install ada di drive C:, maka bisa menggunakan drive lainnya, misalnya drive D: atau drive yang lainnya. Pastikan data-data sudah diamankan terlebih dulu.
Karena Windows XP kedua tidak akan digunakan untuk banyak aplikasi/program, maka ukuran Drive juga tidak perlu terlalu besar, mungkin sekitar 5 GB saja sudah cukup. Atau itu juga terserah kebutuhan kita saja.
Proses Installasi seperti install windows biasa, yaitu :
- Set Booting pertama kali BIOS di CDROM
- Masukkan CD master windows XP dan restart komputer
- begitu muncul menu “Press any key to boot from CD”, tekan sembarang tombol
- Tunggu proses Setup me-load file-file yang diperlukan, selanjutnya akan tampil pilihan Install, dan tekan ENTER (To set up Windows XP now, press ENTER)

- Akan tampil License Agreement, tekan F8
- Ketika muncul tampilan berikut, pilih ESC

- Maka akan ditampilkan pilihan Drive yang ada di hardisk. Pilih drive yang akan di install Windows XP kedua ini. Lalu tekan Enter.

- Selanjutnya ikuti proses Installasi sampai selesai, yang memerlukan waktu sekitar 30 menit atau lebih.
BOOT.INI
Setelah selesai, maka ketika booting akan ditampilkan dua pilihan Windows, seperti berikut ( awalnya akan ditampilkan 2 pilihan yang sama, misalnya “Microsoft Windows XP Home Edition”):
Agar lebih mudah dan tidak membingungkan, maka kita bisa mengganti nama pilihan tersebut dengan mengedit file boot.ini yang (biasanya) ada di drive C: ( file ini beratribut Hidden System, jadi munculkan file Hidden system terlebih dulu ).
Buka file boot.ini dengan notepad atau text editor lainnya, akan terlihat baris seperti berikut:
[boot loader]
timeout=10
default=multi(0)disk(0)rdisk(0)partition(1)\WINDOWS
[operating systems]
multi(0)disk(0)rdisk(0)partition(7)\WINDOWS="Microsoft Windows XP Lite" /noexecute=optin /fastdetect
multi(0)disk(0)rdisk(0)partition(1)\WINDOWS="Microsoft Windows XP Home Edition" /noexecute=optin /fastdetect
Pilihan yang muncul ketika booting adalah apa yang tertera dalam tanda petik diatas. Jadi berdasarkan kode tersebut, di tampilan booting akan ada 2 pilihan seperti diatas.
Jika dipilih “Microsoft Windows XP Lite”, maka windows yang akan aktif adalah yang di install di Partition(7) dan juga sebaliknya. Nilai timeout=10 berarti jika selama 10 detik kita tidak memilih maka otomatis komputer akan booting dengan pilihan yang ada di nilai default. Masing-masing bisa diubah dan disesuaikan.
: Pastikan hanya mengubah text yang ada didalam tanda petik saja, nilai timeout dan nilai default. Jangan mengubah nilai lainnya jika tidak tahu apa maksudnya. Kemudian, text “multi(0)disk(0)rdisk(0)partition(7)\WINDOWS=”Microsoft Windows XP Lite” /noexecute=optin /fastdetect” dan baris bawahnya harus ada dalam satu baris. Karena jika terjadi kesalahan bisa berakibat windows tidak bisa booting. Dan sebelum mengubah, pastikan dibuat copy file boot.ini agar jika terjadi kesalahan bisa dikembalikan ke keadaan semula.